Understanding the framework overview
You can use the Framework Overviews to see how a child has progressed according to the assessment guidelines of each framework, up to a certain date. Which framework overviews are available depends on which frameworks you have enabled in settings.
To find the framework overviews on the practitioner app:
- Log in as a practitioner to see the list of children you have access to.
- Tap a child’s picture to select them.
- Tap the
Framework Overview icon at the top.
- Tap on a framework from the list to bring up the overview.
To find the framework overviews on the web version:
- Click on
Children in the sidebar.
- Click on a child to bring up their profile.
- Hover over the Framework Overview tab to see a list of frameworks.
- Click on a framework from the list to bring up the overview.
You’ll be brought to a mostly blank page with a few filters. You can choose between Overview as of and an Overview from. Overview as of will show you a record of the child’s assessments up to the date you select. Overview from shows a record of the child’s assessments between two dates. When you’ve selected your options, click View. You’ll then be able to see the framework.
For the EYFS overview do you have the option to switch between As per Latest Assessment and As per Highest Assessment on the web version. The former shows the most recent assessment for each assessment level and age band taken from the child's published observations. The latter shows the highest assessment levels (e.g. Secure is higher than Developing) and age bands across all published assessments regardless of the date the assessment was made.
Next to the description of each area, aspect, sub-aspect, and statement is a number which shows you how many times it’s been selected in an observation. On the web version, clicking on the number will take you to the observations where they appeared.
If there is a + next to an aspect/sub-aspect, that means you can expand it to view the statements within. On the web version, clicking on the + next to Developing Statements will expand every aspect/sub-aspect so you can see all the statements at once. Clicking - will collapse all the aspect/sub-aspect again.
On the web version, you can download the framework as either an Excel spreadsheet or a PDF using the 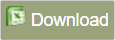 and
and 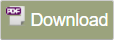 buttons respectively.
buttons respectively.
At the bottom of the page is a Legend that tells you which colour refers to which assessment level.
Related Articles
Downloading data from eylog
In some sections of eylog, there’s a Download button, normally in the top right or top left, that will download data from the system to your device. Here is a list of what you can download from the different areas of the system. From the Home screen: ...Customising framework options
There are various ways you can customise how assessment frameworks appear on your system. On the web system, hover over your profile picture in the top right. Click on System Settings. Click on Frameworks. Click Submit when you’re done making ...One tier framework
The one tier framework consists only of a list of Statements. Unlike other frameworks, these Statements are not grouped into Areas and Aspects, but are displayed all at once as a list. A one tier framework can contain up to 100 Statements. The ...Five tier framework
Five tier frameworks contain multiple Levels. Each Level contains what is essentially a four tier framework: Areas divided into Aspects, which are divided into Sub-Aspects, which are divided into Statements. You can have up to 5 Levels per framework. ...Three tier framework
Three tier frameworks are made up of Areas, Aspects, and Statements. Areas are divided into Aspects, which are divided into Statements. You can have 15 Areas per frameworks. Each Area can contain up to 10 Aspects. Each Aspect can contain up to 100 ...