Framework Trackers
Depending on which frameworks are enabled on your system, you’re able to access certain Framework Trackers. Framework trackers let you see the assessment levels of each child for each enabled framework. As the trackers differ slightly between themselves, I’ll first go over their shared features before diving into their unique qualities.
To find the trackers on the practitioner app:
- Log in as a practitioner to see the list of children you have access to.
- Click on the
Framework Trackers icon at the top.
- Choose a framework tracker from the list.
To find the trackers on the web version:
- Click on
Trackers in the sidebar.
- Choose a framework tracker from the list.
Once you’ve chosen a tracker, you’ll be taken to a screen where you can choose what filters to apply to the tracker. For most of the trackers, these filters include:
- Group/Room Filter: Include only children belonging to certain groups/rooms.
- Key Worker Filter: Include only observations written by certain staff members.
- Cohort Filter: Include only children with belonging to certain cohort groups as defined on the child's profile.
- Observation Tag Filter: Include only observations with certain tags attached to them.
- Mode: For most trackers, this is just Progress as of, and a date. The tracker will show the most recent data up to the date you choose.
- View by Child DOB?: Checking this brings up a From and To date. Only children who were born within this date range are included in the table.
Click View to apply your changes and see the tracker.
Most trackers take the form of a table with the children’s names on the leftmost column and descriptions of the framework’s areas, aspects, sub-aspects, and statements along the top. The cells for each child are coloured according to the colour of the latest assessment levels for this particular framework, giving you a sense of the child’s progress. You can see what each colour corresponds to in the Legend at the bottom.
Most trackers will also have another table, but I’ll go over those in the individual sections.
On the web version, you can find the 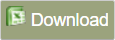 and
and 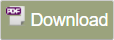 buttons in the top right, which you can click to download the trackers as an Excel spreadsheet or a PDF respectively.
buttons in the top right, which you can click to download the trackers as an Excel spreadsheet or a PDF respectively.
Birth to 5 Matters Tracker
The Birth to 5 Matters tracker has two additional filters, Assessment Filter and Area.

Assessment Filter lets you choose whether you want to see assessment level data by Range, Aspect, or Area. If neither Range, Aspect, nor Area are enabled in Framework Settings, you cannot view this tracker.
Area lets you add or remove Areas from the table.
The Birth to 5 Matters tracker includes an additional summary table, which shows the number and percentage of children in each assessment level, for every range/aspect/area.
CoEL Tracker
Unlike the other trackers, the CoEL tracker only lets you include or exclude children from certain groups/rooms. Though it has only one filter, it has two views, Table View and Chart View, which can be toggled in the top left.

The Table View lets you see a table of the children’s progress in each area of assessment. Unlike some other frameworks, there are no assessment levels. Cells are marked with an X, or left blank. The table also shows the number and percentage of children in each area of assessment in its bottom two rows.
The Chart View displays the Percentage row from the table as a series of bar charts.
Development Matters Tracker
The Development Matters tracker has an additional filter called Assessment Filter.
 Assessment Filter lets you choose whether you want to see assessment level data by Aspect or Area. If neither Aspect, nor Area are enabled in Framework Settings, you cannot view this tracker.
Assessment Filter lets you choose whether you want to see assessment level data by Aspect or Area. If neither Aspect, nor Area are enabled in Framework Settings, you cannot view this tracker.The Development Matters tracker includes an additional summary table, which shows the number and percentage of children in each assessment level, for every aspect/area.
This tracker includes an additional option for the Mode field called Compare. Enter two dates you'd like to compare, and click View. This will generate a table that displays how the children's assessment levels have changed. Drawing from the observations for these children, the cells next to their names will be filled in with the colour of their assessment levels for that Aspect or Area (depending on the Assessment Filter), for the two dates.
ECaT Tracker
The ECaT tracker allows you to switch between two views: As per Latest Assessment and As per Highest Assessment.

As per Latest Assessment shows the most recent assessment for each assessment level and age band taken from the child's published observations.
As per Highest Assessment shows the highest assessment levels (e.g. Secure is higher than Developing) and age bands across all published assessments regardless of the date the assessment was made.
This tracker also uses an additional colour key for Age Progress, which looks at the child’s age in comparison with the assessment age range. It appears as a coloured bar in the main table. The Legend for this is at the bottom of the page. There is an additional table for Age Progress, which shows the percentage of children at each age level.
Finally, ECaT tracker has an extra option in the Mode filter called Compare. This generates a table that displays how the child’s assessment levels have changed between the From and To dates. The bottom four rows of the table also display the number and percentage of children whose assessment levels have gone up, gone down, stayed the same, or are not applicable. An additional table in this mode shows the number of children in each cohort.
ELG (EYFS 2021) Tracker
The ELG (EYFS 2021) tracker includes an additional summary table, which shows the number and percentage of children in each assessment level.
EYFS Progress Tracker
The EYFS Progress tracker allows you to switch between two views: As per Latest Assessment and As per Highest Assessment.

As per Latest Assessment shows the most recent assessment for each assessment level and age band taken from the child's published observations.
As per Highest Assessment shows the highest assessment levels (e.g. Secure is higher than Developing) and age bands across all published assessments regardless of the date the assessment was made.
This tracker also uses two additional colour keys. One is for Age Progress, which looks at the child’s age in comparison with the assessment age range. It appears as a coloured bar in the main table. The other is for if Early Learning Goals were selected for an aspect, which uses its own colours. On the web version, the Legends for both of these are at the bottom of the page; on the practitioner app, you can see them by clicking the Legend button above the tracker. There is an additional table for Age Progress, which shows the percentage of children at each age level.
Finally, this tracker has two additional options for the Mode filter: Compare and Analysis.

The Compare option generates a table that displays how many steps of progress the child has made between the From and To dates, presented as a number between comparative columns. Steps of progress are calculated according to a child’s movement between assessment levels and age bands. The bottom four rows of the table also display the number and percentage of children whose assessment levels have gone up, gone down, stayed the same, or are not applicable. An additional table in this mode shows the number of children in each cohort.
The Analysis option creates a graph that shows the average steps of progress made for each cohort group, within a date range.
Leuvan Scales Tracker
The Leuvan Scales framework is simpler than the others, and so is the tracker. It’s a table with two sets of numbers from 1-5 representing the two scales children are measured on. The number selected for a child is shown in green.
Custom Framework Trackers
Custom frameworks of tiers 2-5 are given trackers, and are listed as “[Name of framework] Tracker”.

Custom frameworks of tiers 2-4 function much like the Birth to 5 Matters framework, including the additional filters of Area and Assessment Filter.
Five tier custom frameworks also function like the Birth to 5 Matters framework, except that they can also filter by Level.
Related Articles
Understanding the observation tracker
The Observation Tracker primarily provides a record of what observations have been made. To find the tracker on the practitioner app: Log in as a practitioner to see the list of children you have access to. Tap the Observation Tracker icon at the ...Customising framework options
There are various ways you can customise how assessment frameworks appear on your system. On the web system, hover over your profile picture in the top right. Click on System Settings. Click on Frameworks. Click Submit when you’re done making ...Three tier framework
Three tier frameworks are made up of Areas, Aspects, and Statements. Areas are divided into Aspects, which are divided into Statements. You can have 15 Areas per frameworks. Each Area can contain up to 10 Aspects. Each Aspect can contain up to 100 ...Four tier framework
Four tier frameworks consist of Areas, Aspects, Sub-Aspects/Age Bands, and statements. And Areas will be divided into Aspects, which contain numerous Sub-Aspects, which are divided into Statements. You can have 15 Areas per frameworks. Each Area can ...Introduction to custom frameworks
eylog now gives you the option to create Custom Frameworks. There are five types of frameworks you can choose from, each based on a structure of a pre-existing framework, such as Development Matters or EYFS, depending on what you need. The standard ...