Understanding the observation tracker
The Observation Tracker primarily provides a record of what observations have been made.
To find the tracker on the practitioner app:
- Log in as a practitioner to see the list of children you have access to.
- Tap the
Observation Tracker icon at the top.
To find the tracker on the web version:
- Click on
Home in the sidebar, or go to
Trackers > Observation Tracker.
At the top are a number of filters to alter how the tracker appears. The Mode changes how observations are tracked. We’ll go over how each mode works below.
You can also filter by Group/Room, Key Worker, Observation Tag, and Date.
In the web version, you can download the tracker as an Excel spreadsheet by clicking the 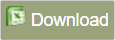 button in the top right.
button in the top right.
View by Children Mode
You will be in the View by Children mode by default. This tracker shows how many observations have been made per day for each child, along with a total for the month and the total to date. It also displays presences and absences that have been recorded in the daily diary.
The Legend shows what each mark in the table means. On the web version, this is in the bottom left; in the practitioner app, you can view it by clicking the Legend button above the tracker.
View by Staff Mode
The View by Staff mode shows how many observations have been made by each staff member per day, along with a total for the month and the total to date.
The Legend shows what each mark in the table means. On the web version, this is in the bottom left; in the practitioner app, you can view it by clicking the Legend button above the tracker.
Framework Modes
The framework modes include View by Legacy EYFS, View by Development Matters, View by ELG (EYFS 2021), and View by Birth to 5 Matters. Which ones are available to select depends on which of these frameworks are enabled in Framework Settings.
Each of these modes comprise a row of assessment areas, which are divided into aspects. The tracker records how many times observations have included statements from particular aspects, for each child. The total number of observations for a child within the From/To time frame is displayed in the rightmost column.
The Legend shows what each mark in the table means. On the web version, this is in the bottom left; in the practitioner app, you can view it by clicking the Legend button above the tracker.
Related Articles
Understanding the daily diaries tracker
On the web version of eylog, the Daily Diaries Tracker lets you see the status of daily diaries entries for all the children in your nursery, and even lets you add new entries from this page. You can get to the tracker by clicking on Daily Diaries in ...Framework Trackers
Depending on which frameworks are enabled on your system, you’re able to access certain Framework Trackers. Framework trackers let you see the assessment levels of each child for each enabled framework. As the trackers differ slightly between ...Deleting an observation
If you're a manager on the system, you can go to the web version of eylog to delete a published or draft observation. Deleting a published observation Click on Children in the sidebar. Click on a child's name to bring up their profile. Go to the ...Downloading data from eylog
In some sections of eylog, there’s a Download button, normally in the top right or top left, that will download data from the system to your device. Here is a list of what you can download from the different areas of the system. From the Home screen: ...Downloading an observation
You can download observations as PDFs through the web system after they’ve been published, or saved as drafts. Downloading single observations Click on Children in the sidebar. Click on a child to bring up their profile. Click on Learning Journey. ...