Using the Child Register screen
You can see a record of when children have been signed in and out on the Child Register screen.
You can navigate to this screen by clicking on  Registers > Child Register in the sidebar.
Registers > Child Register in the sidebar.
The record of attendance displays the current week by default. You can use the filters at the top to change the Date, sort by Group, or Include inactive children. Clicking View applies these changes to the attendance table.
To sign a child in out out through this page:
- Click on the
icon for the date you want to sign a child in or out. You’ll be taken to the daily diary for that day.
- Click on the Came in at and Left at fields to assign sign in/sign out times.
- Enter a time by typing it in, or use the sliders to select it.
- Click Done.
- If a child is not present that day, check either Absent, Holiday, Sick, or Not Booked depending on the circumstances. Click Remove Status to uncheck the option.
- Click Publish at the bottom of the page.
Child sign in/sign out times, or absences, are shown in the table. The leftmost column displays the total number of hours and minutes the child has been signed in this week.
Click the 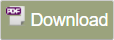 button in the top right to download the table as a PDF. Click the
button in the top right to download the table as a PDF. Click the 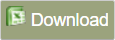 icon next to that to download the table as an Excel spreadsheet.
icon next to that to download the table as an Excel spreadsheet.
Related Articles
Disabling/enabling parent absence reporting
By default, parents have the ability to report their child's absences through the eyparent app. When enabled, parents can use the Report Absence button to add absences to their child's schedule directly from the app. However, managers can choose to ...Downloading data from eylog
In some sections of eylog, there’s a Download button, normally in the top right or top left, that will download data from the system to your device. Here is a list of what you can download from the different areas of the system. From the Home screen: ...Making a child's profile inactive on eylog
This article is only relevant to eylog-only customers. You can indicate that a child has left the nursery by making their profile inactive. This will move their profile to an inactive list, and lock it so you're unable to add new observations, daily ...Making a child's profile active on eylog
This article is only relevant to eylog-only customers Inactive children are read-only on eylog. This means you can't change any of the child's information, add observations, create daily diaries, etc. If necessary, you can unlock a child's profile by ...Signing children in and out using QR codes
eylog gives you the ability to sign children in and out through scanning QR codes. Each child has their own unique QR code, which can either be found on the parent's eyparent app, or downloaded and printed out using the Sticky Labels Report. ...